Hinweis: Dieser Artikel ist älter als 3 Jahre
Inhalte, Quelltexte oder Links können zwischenzeitlich überholt sein.
18. Dezember 2020, 00:05Lesezeit: ca. 6 Min
Apple Macbook Pro mit Debian beleben - Teil I
Rettungsaktion kurz vor Weihnachten
Was ist kurz vor Weihnachten im Corona-Lockdown das Worst-Case-Szenario? Lassen wir Zombie-Apokalypsen, zu wenig Klopapier oder langsame Internetverbindungen einmal außen vor. Richtig! Ein kaputtes Laptop.
Genau so ein Hilferuf aus meinem persönlichen Umfeld erreichte mich heute Mittag. Ob ich nicht kurzfristig ein Ersatznotebook hätte. Zufälligerweise ja. Ein altes Mid-2009 Macbook Pro 13" liegt schon seit etlichen Jahren in der Ecke herum. Zu Schade zum Wegwerfen, technisch vollkommen okay nur leider nicht mehr von Apple unterstützt. Da ist sie wieder, die geplante Obsoleszenz1.
Ausgangslage
Die technischen Eckdaten des Gerätes lesen sich ordentlich an - es braucht sich nicht hinter aktuellen Consumer-Geräten zu verstecken:
- 8 GB DDR3 RAM
- Nvidia 9400M GT Grafik
- 1 TB SSD
- Webcam, SD-Card Reader und 3,5 mm Kopfhörer/Mic Eingang
- WLAN + Ethernet ohne Adapter-Gaggelfax
- beleuchtete Tastatur
- 64Bit Intel Core2 CPU mit 2.26 Ghz bei 2 Kernen
Die CPU ist eindeutig das schwächste Glied in der Liste der Features. Für alltägliche Office-Aufgaben, zum Surfen im Internet oder für DVD-Abende im Lockdown auf der Couch aber ausreichend. Neben zahlreichen Details wie der dezenten Akku-Ladeanzeige und dem „Glühen“ der weißen Stand-By Leuchte ist das interne Slot-In „SuperDrive“ DVD-Laufwerk ohne Schublade erwähnenswert. Im starken Kontrast zu aktuellen Macbooks ist die 58 Wh Batterie nicht verklebt und kann leicht gewechselt werden2. Mit knapp 40,- EUR Straßenpreis ist diese um die Hälfte günstiger als jene, die mich kürzlich noch beschäftigt hat3. Sobald ich mein Ersatzgerät irgendwann im Januar wieder zurück habe, wird auch diese getauscht. Aktuell hält sie noch ca. 1,5h durch, was aber kein Vergleich zu den einst 6-7h im ersten Leben des Gerätes ist.
Als Betriebssystem kommt natürlich kein macOS mehr in Frage. Das letzte von Apple unterstützte System ist macOS 10.11 „El Capitan“4, zuletzt im Jahr 2018 mit Updates bedacht. Damit sollte niemand mehr im Internet unterwegs sein. Es kommt selbstverständlich ein aktuelles Debian Linux „Buster“5 mit einer modernen GNOME3-Oberfläche6.
Die Anforderungen aus der User-Perspektive:
- einfach zu bedienender Standard-Desktop ohne Clutter
- Wiedergabe von DVDs, Musik- und Videodateien
- aktuelles Libre-Office
- auf SMB-Shares im lokalen Netz oder remote via openVPN zugreifen
- aktueller Mozilla Firefox mit uBlock-Origin
An dieser Anforderung orientiere ich mich bei der Paket- und Softwareauswahl damit am Ende ein möglichst einfaches und konsistentes Linux-System herauskommt. Gerade der Clutter aus drölfzig Anwendungen für einen Zweck schreckt die typischen Windows- oder Mac-User eher ab. Ich habe die Hoffnung, dass die mit diesem Ersatzgerät bedachte Person aufgrund einer positiven Erfahrung auf den Geschmack kommt. “Wer ein Smartphone bedienen kann, kommt auch mit einem Linux-Desktop zurecht” pflege ich immer zu sagen.
Da ich zuvor nicht wirklich ein Linux auf einen Mac installiert habe und mit der einen oder anderen nicht erkannten Hardwarekomponenete rechne, habe ich als Installationsimage das „unofficial“ Debian non-free Firmware7 gewählt. Am besten aus dem ca. 4 GB großen amd64 DVD-ISO8 in /current einen EFI-bootfähigen USB-Stick erzeugen. Das entspricht nicht der reinen Lehre, funktioniert aber und stellt einen akzeptablen Kompromiss aus Stabilität und Langlebigkeit eines Debian und der Unterstützung einer breiten Hardwarepalette dar.
Bevor ich es vergesse ein Disclaimer: Die Mac-Partition wird im Zuge dieser Anleitung gelöscht. Ich gehe davon aus, dass keine wichtigen Daten mehr auf dem Gerät enthalten sind.
Installation Debian Buster
In die Boot-Auswahl eines Macs gelangt man durch gleichzeitiges Drücken der Auswahl-Taste beim Einschalten. Nach der Mac-typischen Einschaltmelodie ist “EFI-Boot” vom USB-Image auszuwählen. Anschliessend erscheint das vertraute Debian Boot-Menü.
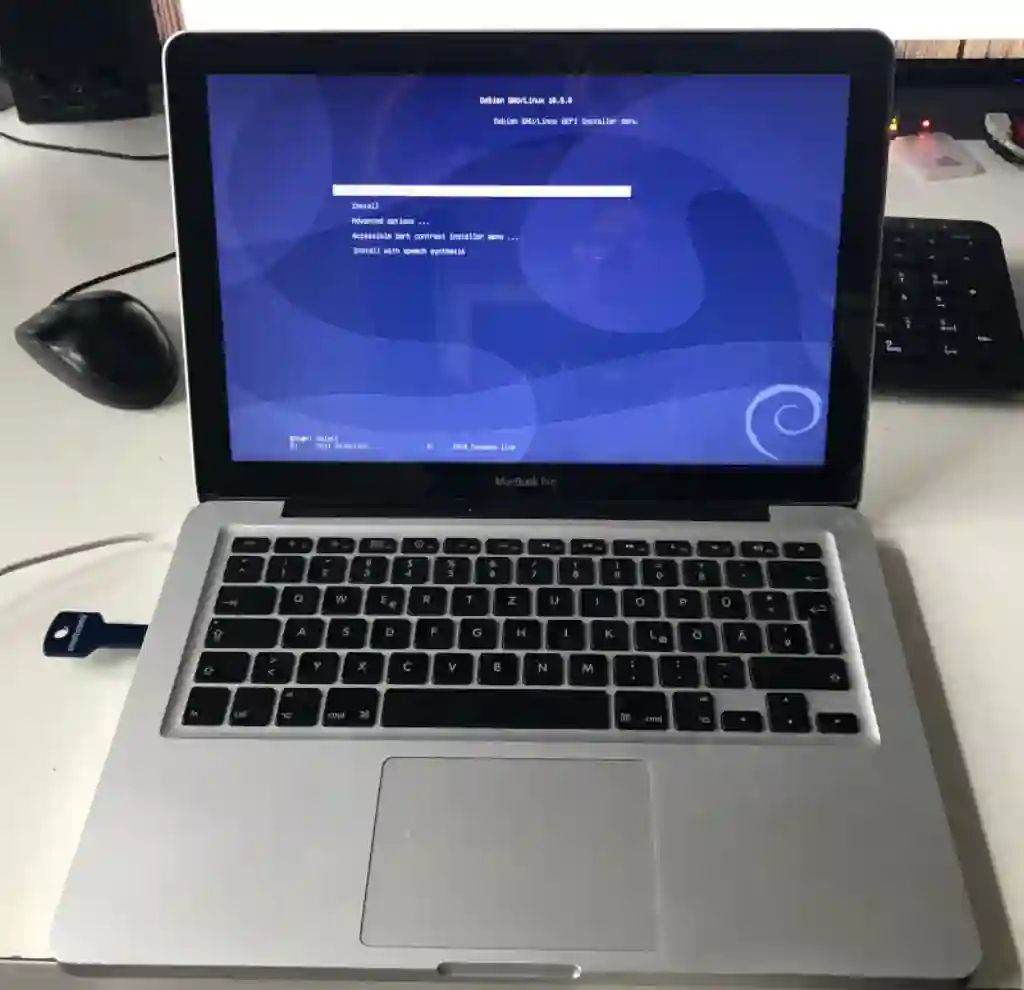
Ich habe sowohl den grafischen als auch den text-orientierten Installer ausprobiert und empfehle den Letztgenannten. Im Grafischen wird das Touchpad nicht erkannt und es muss mit Tab- und Cursor-Tasten durch die Optionen navigiert werden.
Ein Ethernetkabel sollte während der Installation angeschlossen sein, da auch das Broadcom WLAN-Modul nicht erkannt wird. Zwar hätte ich den Treiber in Gestalt eines weiteren USB-Sticks nachliefern können, da ich aber eh eine spezielle Installationsreihenfolge habe, entschied ich mich alles im Nachgang zu installieren.
Die Partitionierung der Platte habe ich geführt vornehmen lassen. Wir haben hier keinen Server und eine ausreichend dimensionierte SSD auf einem Endanwender-Gerät.
Viel wichtiger ist in diesem Anwendungsfall ein Clutter-freies Debian. Daher bei der Auswahl der Features kein Desktop Enviroment auswählen. Das einzige Häkchen ist lediglich bei den „Standard System Utilities“ zu setzen.
Nach der Installation bootet der Mac zum ersten Mal in ein neues Betriebssystem. Zunächst bewusst noch ohne grafische Oberfläche in die Konsole. Mit Root geht es weiter. Alle nachfolgenden Befehle können entweder eingegeben oder als Script von meinem Server geladen werden:
# wget https://blog.jakobs.systems/img/macbook-linux.sh
Mit # chmod +x macbook-linux.sh
wird es ausführbar gemacht. Zuvor gehen wir aber die einzelnen Zeilen gemeinsam durch:
GNOME ohne „Clutter“
Mit der nachfolgenden Zeile holen wir uns nach erfolgreicher Grundinstallation ein minimales Gnome mit den wichtigsten Standard-Anwendungen:
# apt install file-roller bijiben gthumb seahorse gnome-core gnome-clocks gnome-calendar gnome-calculator gnome-characters gnome-sound-recorder gnome-screenshot gnome-dictionary flatpak gnome-software-plugin-flatpak gnome-todo gnome-maps network-manager-openvpn-gnome system-config-printer ffmpeg cups printer-driver-all simple-scan foomatic-db gnupg hunspell-de-de vlc firefox-esr-l10n-de webext-ublock-origin cifs-utils gnome-power-manager laptop-mode-tools -y
Broadcom WLAN-Treiber
Das verbaute WLAN-Modul in meinem Mid 2009 MacbookPro 13" benötigt einen proprietären Broadcom B43 Treiber. Diesen laden wir zusammen mit dem Paket fwcutter via wget direkt vom Debian-Server und installieren es mit dpkg. Wer ein anderes Modell nutzt möge bitte vorher prüfen, welches Modul Apple genau verbaut hat. Macbook Pro Geräte vor dem Jahr 2009 haben z.B. einen Atheros-Chipsatz9.
# wget http://ftp.de.debian.org/debian/pool/contrib/b/b43-fwcutter/firmware-b43-installer_019-4+deb10u1_all.deb
# wget http://ftp.de.debian.org/debian/pool/contrib/b/b43-fwcutter/b43-fwcutter_019-4+deb10u1_amd64.deb
# dpkg -i *.deb
Aktuelles Office-Paket und KeePassXC
Die Debian Software-Repos hinken den aktuellen Versionsnummern der Anwendungen immer etwas hinterher. Das ist der eher konservativen und auf Stabilität ausgerichteten Paketauswahl geschuldet, was ich sehr begrüsse da ich schliesslich damit arbeiten und nicht ständig rumbasteln will. Trotzdem möchte ich gerade für die eine oder andere Desktop-App aktuelle Programmversionen. Das Libreoffice und KeePassXC holen wir uns daher nicht aus den Standard-Repos sondern via Flatpak:
# flatpak remote-add flathub https://dl.flathub.org/repo/flathub.flatpakrepo && flatpak install flathub org.libreoffice.LibreOffice org.keepassxc.KeePassXC -y
Nacharbeiten
Last but not least entfernen wir nicht benötigte Programmpakete wie z.B. den Chromium-Browser. Auch mit einem vim wird ein Enduser eher nicht in Berührung kommen. Nicht fehlen darf eine bereinigte interfaces-Datei und eine eingeschaltete Firewall:
# apt purge chromium xterm vim -y && apt autoremove -y && mv /etc/network/interfaces /etc/network/interfaces.backup
# cat <<EOF>> /etc/network/interfaces
source /etc/network/interfaces.d/*
auto lo
iface lo inet loopback
EOF
# ufw default deny incoming && ufw default allow outgoing && ufw enable
Es folgt der finale Neustart, diesmal in die grafische Oberfläche hinein und dem bei der Grundinstallation angegebenen Benutzer*in. Wer möchte kann sich nach der Anmeldung GNOME individuell mit Shell-Erweiterungen anpassen, die Anbindung an eine Nextcloud unter Accounts vornehmen, Drucker und SMB-Shares hinzufügen oder ein openVPN Profil zur Verbindung mit einem entfernten Netzwerk importieren.
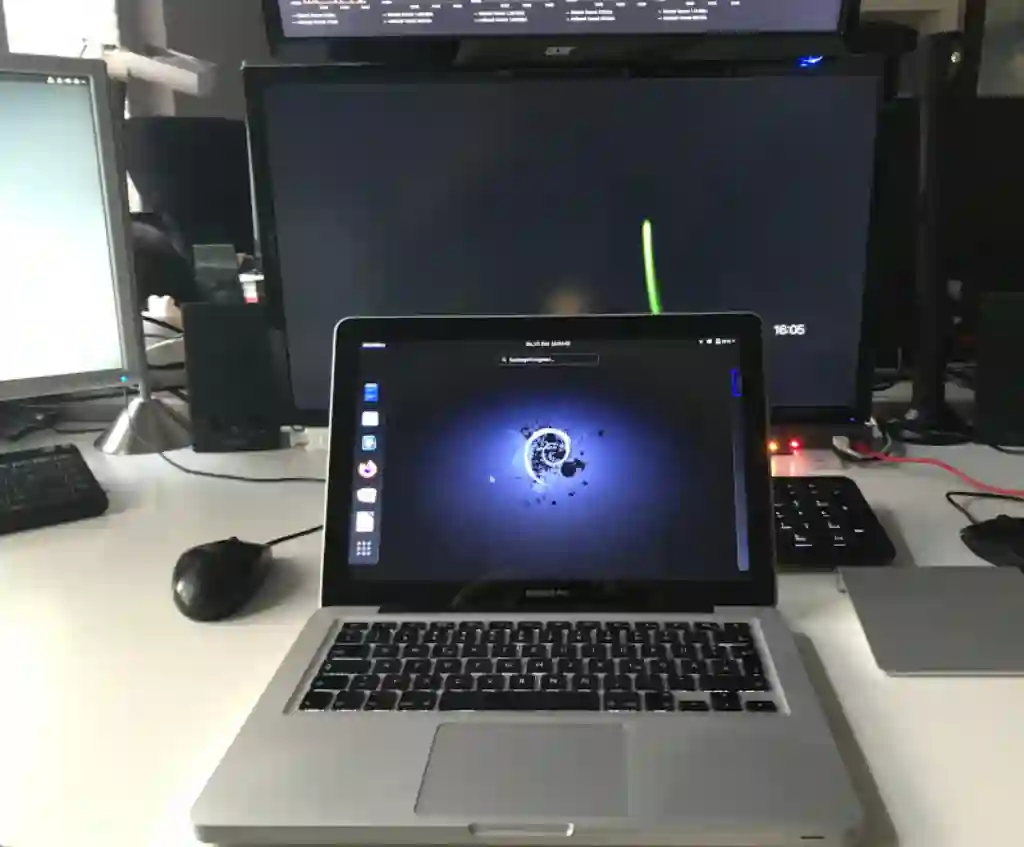
Soweit ich es sehe sind alle Hardwarekomponenten erkannt und funktionieren einwandfrei. Eine BBB-Videokonferenz konnte ich ohne Probleme mit der internen iSight-Webcam und dem eingebauten Mikrofon durchführen. Als angenehm empfinde ich bei der Apple-Hardware die Tasten für das Dimmen des Displays und der Tastaturbeleuchtung. Diese scheinen unabhängig vom Betriebssystem direkt über die ROM-Firmware angesteuert zu werden. Auf jeden Fall ist das Overlay genau das Gleiche wie auf einem macOS.
Das alte Macbook Pro erwacht im Linux-Gewand zu einem zweiten Leben. Sicher wird es noch einige Jahre durchhalten.
Ich frage mich nur, warum ich erst heute die Zeit gefunden habe, ein Linux darauf zu installieren.